Cara Install Wordpress di Localhost
Cara Install Wordpress di Localhost - Seperti yang anda ketahui
bahwa WordPress merupakan CMS yang bisa diadaptasi dengan menggunakan
hosting sendiri. Oleh karena itu, bila CMS ini bisa diinstall pada
layanan hosting maka bukannya tidak mungkin jika WordPress bisa
diinstall secara offline di komputer atau yang sering kita sebut sebagai
Localhost.
Keuntungan anda menginstall WordPress secara offline di localhost adalah
untuk menghemat kuota internet anda. Selain itu, loading prosesnya pun
akan lebih cepat karena ini adalah jaringan offline yang berasal dari
komputer itu sendiri. Bila suatu saat anda ingin membuatnya online pun
bisa, anda tinggal menguploadnya ke hosting anda dan dijamin semuanya
akan sama persis seperti yang ada pada komputer anda.
Untuk memulai tutorial ini saya berharap anda semua sudah memiliki paket
aplikasi yang bernama XAMPP. Anda bisa mendapatkan software ini secara
gratis. Cukup cari di google dengan kata kunci "XAMPP"
Sekarang saya asumsikan bahwa anda semua sudah mendownload dan
menginstall aplikasi XAMPP tersebut. O iya, untuk tutorial ini saya
menggunakan Windows 8 64 bit. Namun bagi anda pengguna Windows XP, Vista
dan Windows 7 semua langkahnya tetap sama dan tidak ada yang berbeda.
Install Wordpress di Localhost
1. Langkah pertama yang harus anda lakukan adalah mendownload CMS WordPress versi terbaru dari WordPress.org
2. Anda bisa mendownloadnya dengan menekan tombol biru di bagian kanan atas halaman.
3. Tunggu sampai proses download selesai. File WordPress yang anda
download adalah berupa .RAR jadi anda perlu mengekstraknya terlebih
dahulu. Klik kanan pada file tersebut dan pilih EXTRACT HERE.
4. Sesudah diekstrak nantinya akan muncul folder bernama WordPress. Copy folder tersebut !
5. Sekarang buka direktori C pada komputer anda, buka folder XAMPP (Folder bernama Xampp akan ada setelah anda menginstall XAMPP) lalu buka folder HTDOCS.
6. Pastekan folder hasil ekstrak tadi kedalam folder HTDOCS
7. Langkah selanjutnya adalah dengan menyalakan service APACHE dan
MYSQL. Setelah anda menginstall XAMPP maka akan muncul ikon XAMPP
CONTROL PANEL pada dekstop anda seperti gambar di bawah ini !
Klik dua kali maka secara otomatis XAMPP CONTROL PANEL akan terbuka di
bagian kanan bawah dekstop anda. Setelah terbuka, klik tombol START
untuk fungsi APACHE dan MYSQL.(Setelah distart maka tulisannya akan
menjadi RUNNING)
8. Kemudian buka browser anda dan ketikan alamat localhost/phpmyadmin . Guna dari PHPMyAdmin ini adalah untuk membuat database untuk blog wordpress anda.
9. Setelah itu pilih DATABASE di bagian atas halaman.
10. Selanjutnya tinggal mengisikan nama database anda. Silahkan isikan dengan db_wordpress lalu tekan tombol CREATE.
11. Bila berhasil makan akan muncul pesan sukses.
11 langkah di atas merupakan setting dasar untuk menginstall WordPress,
artinya anda belum sama sekali menginstall WordPress itu sendiri. Untuk
itu, anda perlu mengikuti beberapa langkah lagi di bawah ini.
1. Kembali ke browser anda dan ketika localhost/wordpress .
Kode localhost adalah untuk membaca server lokal yang berada di
komputer anda sedangkan nama wordpress merupakan nama folder hasil
ekstrakan dari wordpress yang anda letakan di folder HTDOCS tadi.
2. Sekarang anda memasukin tahap instalasi pertama. Cukup klik tombol CREATE A CONFIGURATION FILE.
3. Setelah itu akan muncul halaman berisikan informasi mengenai detil WordPress anda. Klik tombol LET'S GO !
4. Berikutnya adalah anda diminta melaakukan setting config WordPress anda.
- Bagian nomor 1 pada gambar harus diisikan dengan nama database yang tadi sudah anda buat di PHPMyAdmin yaitu db_wordpress
- Bagian nomor 2 harus diisikan dengan username MySQL anda. Standar defaultnya adalah ROOT
- Bagian nomor 3 harus diiskan dengan password MySQL anda. Standar defaultnya adalah tanpa password, jadi biarkan saja kosong.
- Bagian nomor 4 harus diisikan dengan host. Karena anda menginstall di komputer sendiri, isikan dengan LOCALHOST
- Bagian nomor 5 biarkan saja begitu, jangan di ubahh-ubah.
Bila sudah, klik tombol SUBMIT
5. Halaman berikutnya cukup anda klik tombol RUN THE INSTALL
6. Sebelum WordPress benar-benar terinstall. Isikan terlebih dahulu detail untuk website anda nantinya.
- Bagian nomor 1 isikan dengan judul blog yang akan anda buat.
- Bagian nomor 2 isikan dengan username untuk login admin nantinya
- Bagian nomor 3 isikan dengan password login anda. Isikan 2 kali di kolom yang disediakan
- Bagian nomor 4 isikan dengan alamat email anda yang aktif
- Bagian nomor 5 penting untuk dicentang. Gunanya adalah agar blog anda bisa diindeks mesin pencari seperti google, bing, dll.
Terakhir tinggal klik tombol INSTALL WORDPRESS
7. Tunggu samapi prosesnya selesai, dan bila sudah akan muncul detil
USERNAME dan PASSWORD anda. Langsung saja klik tombol LOG IN.
8. Jika anda mau masuk ke bagian admin silahkan login dengan username
dan password yang tadi sudah anda tentukan. Lalu jika ingin melihat
tampilan blog anda. Ketikan localhost/wordpress pada browser anda. Bila anda ingin login sebagai admin maka alamatnya adalah localhost/wordpress/wp-login.php
Setelah melalui langkah panjang di atas sekarang anda sudah berhasil
menginstall wordpress secara offline di komputer anda. Fitur yang ada
pada WordPress offline semuanya sama dengan yang online. Hanya yang
membedakannya yaitu WordPress online hanya bisa dibaca oleh anda seorang
sebagai pemilik komputer.
Baiklah, artikel kali ini mengenai Cara Install Wordpress di Localhost cukup sampai disini. Semoga bermanfaat dan happy blogging !
sumber : http://digitalareas.blogspot.com


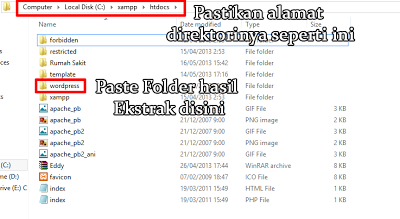



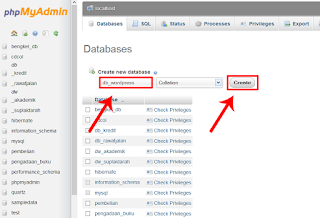


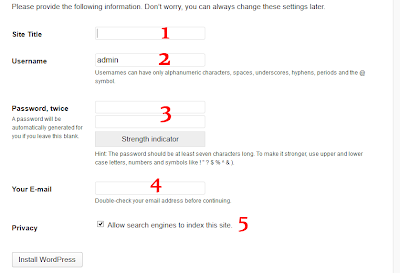
0 komentar:
Post a Comment